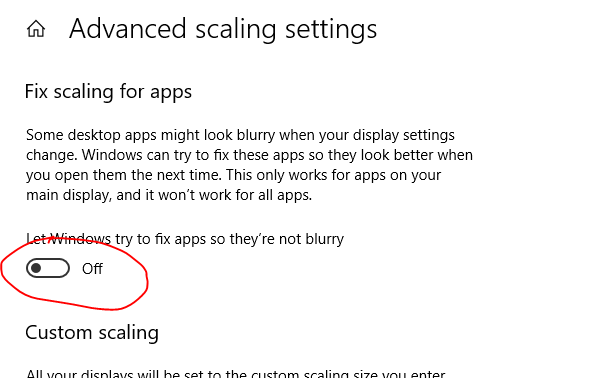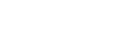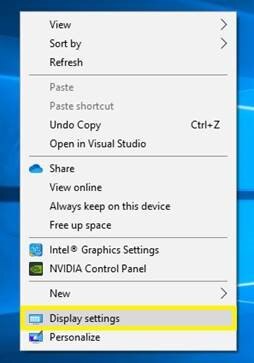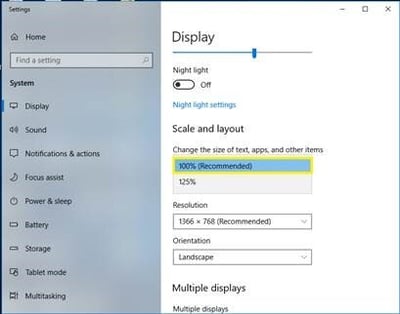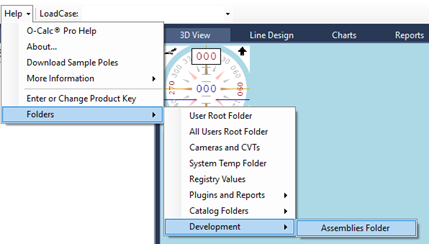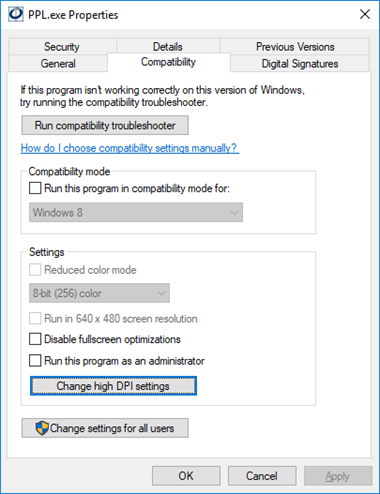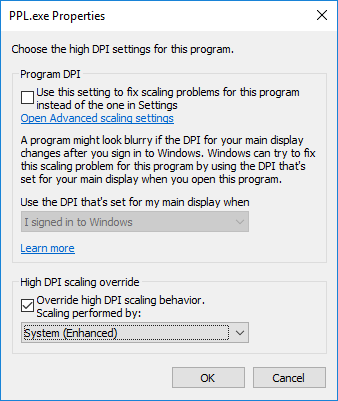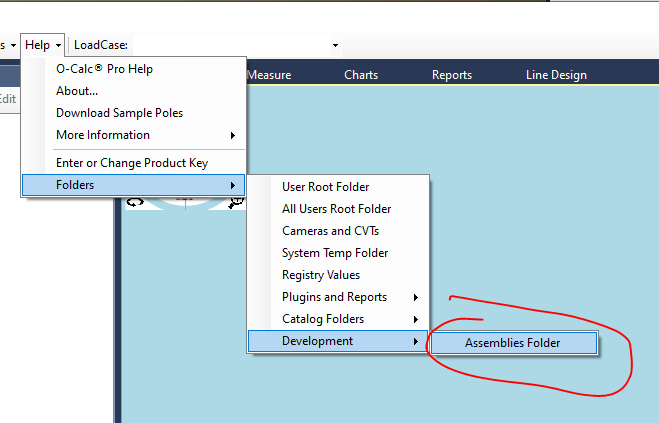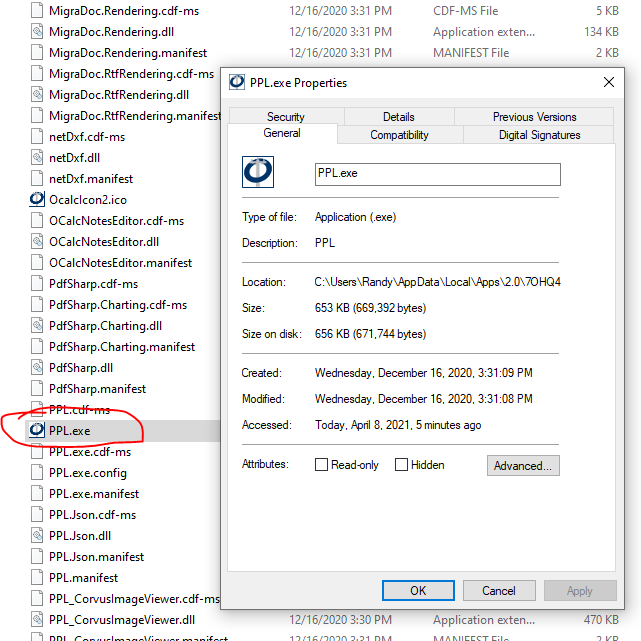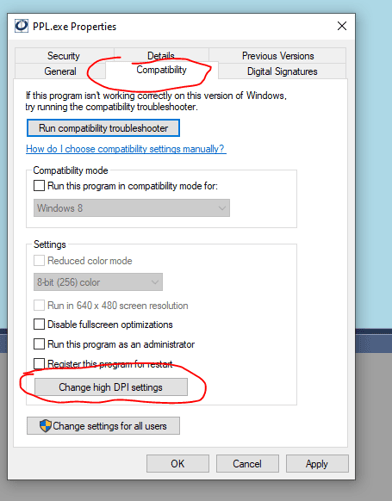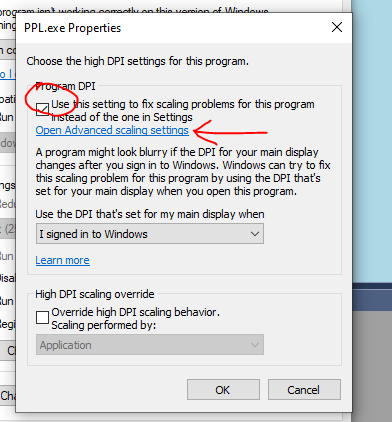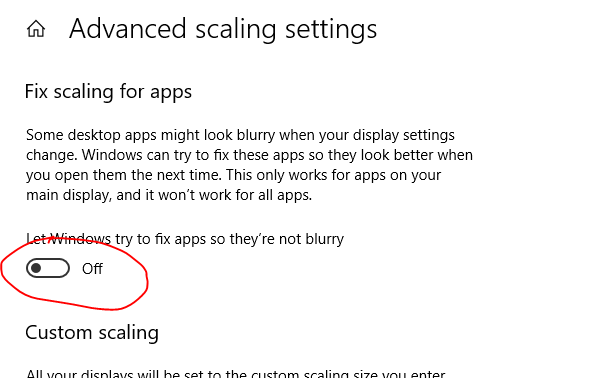Display Errors
1. Check if O-Calc is running on a VDI – O-Calc requires a physical graphics card to display the 3D view and use other basic features. For this reason, it is not supported on a VDI. Assist the user with installing O-Calc on their physical osmose device.
2. Check if the device meets O-Calc minimum system requirements
3. Check DPI settings – O-Calc requires 96DPI to display correctly. System settings, either by default or user changed, can disrupt this setting.
- Check User Settings – Sometimes users will adjust their text scale and override the O-Calc settings. O-Calc does not support accessibility at this time and the scale settings must be kept at 100%.
- Right click on the desktop and select Display Settings
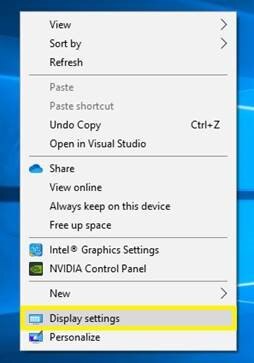
- In Display Settings, under Scale and layout, change the value to 100%
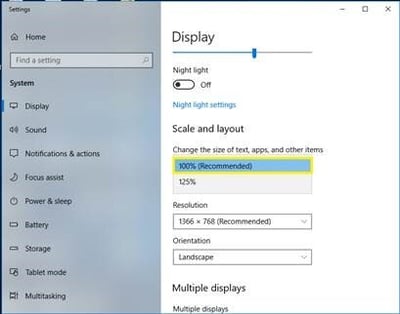
- Close the Display settings. If a prompt window appears, hit apply
- Restart the computer
- Use Compatibility Mode to override High DPI system settings
- Locate the O-Calc install path – O-Calc uses Microsoft Click-Once deployment so the install location is not located in the Programs folder. To locate your install path, open O-Calc and go to Help -> Folders -> Development -> Assemblies Folder in the overhead menus
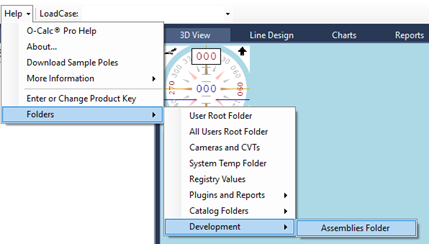
- Open the Windows Properties for O-Calc – Locate the file named “PPL.exe”, right-click on it and choose properties. This will open the Windows Properties for O-Calc. Once this is open, click on the “Compatibility” tab to adjust the DPI settings.
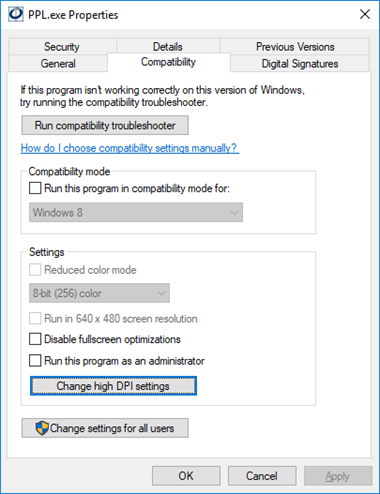
-
- Change the DPI settings – Click on “Change high DPI settings” to open the DPI settings window. In the DPI settings window, check the box labelled “Override high DPI scaling behavior.” And set the “Scaling Performed by:” combo box to “System(Enhanced).”
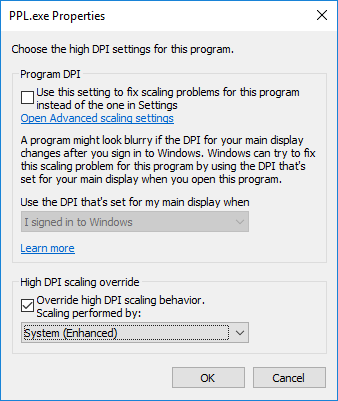
- Apply the Settings and Restart your PC – Once you have adjusted the settings, Click “OK” to close the DPI settings, then click “OK in the properties window to close and apply these changes to Windows.
- Once you have applied the changes, restart your computer.
4. Run O-Calc
5. Under "Help" menu click
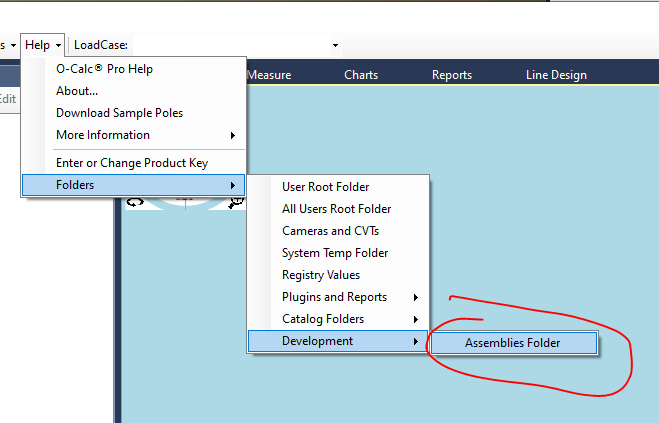
6. Right click PPL.EXE and select "Properties"
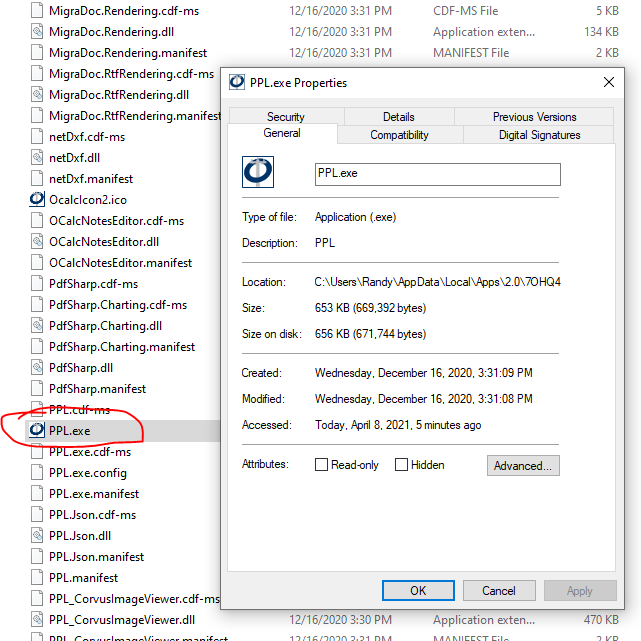
7. On "Comaptibility" tab click "Change high DPI settings"
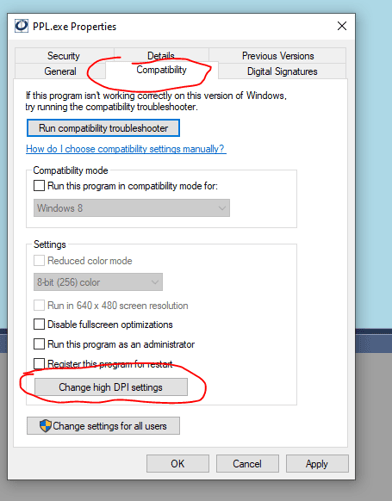
8. Check "Fix scaling"
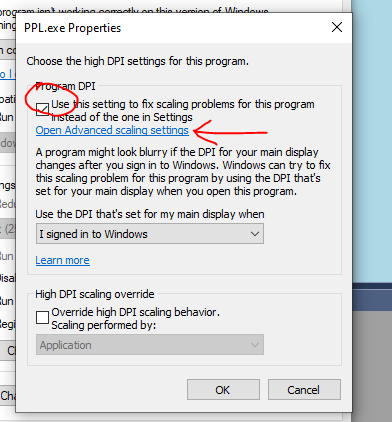
9. Then click "Advanced"